Astro MixAmp Pro TR Manual⁚ A Comprehensive Guide
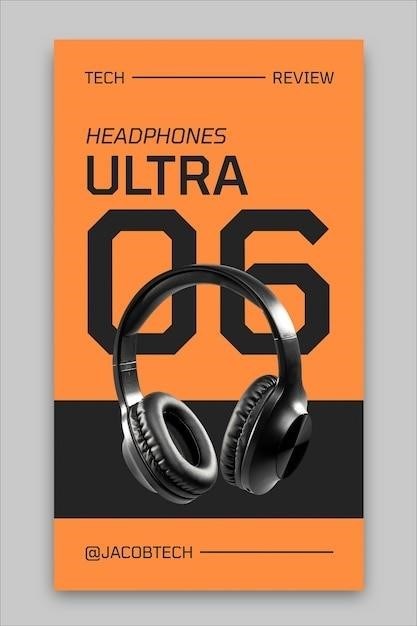
This manual provides a complete guide to setting up‚ using‚ and troubleshooting your Astro MixAmp Pro TR. Learn about its features‚ customize audio settings via Astro Command Center‚ and keep your MixAmp updated with the latest firmware. Find solutions to common problems and optimize your gaming audio experience.
Getting Started⁚ Quick Setup and Connection
Begin your Astro MixAmp Pro TR journey with a straightforward setup. First‚ locate the MixAmp Pro TR unit and identify the various ports and controls; You’ll find a headset port for connecting your headphones‚ a USB port for powering and connecting to your gaming console or PC‚ and an optical port for connecting to your console for digital audio. The power/mode switch selects the appropriate input source‚ PC or Xbox. Ensure you have the necessary cables⁚ a USB cable for power and connection‚ and an optical cable for digital audio if connecting to a console. Connect the USB cable to the MixAmp and your PC or console; If using a console‚ also connect the optical audio cable between the console and the MixAmp. Power on your MixAmp and console; Your MixAmp Pro TR should automatically be recognized by your device. If not‚ consult the device-specific instructions within the Astro Command Center software. For PC connection‚ you might need to set the Astro MixAmp Pro as the default audio device in your sound settings. Detailed instructions for default device settings will be explained in the section “Understanding the MixAmp Pro TR Controls and Features.”
Connecting to Different Platforms (PC‚ PS4‚ Xbox)
Connecting your Astro MixAmp Pro TR to various gaming platforms is a straightforward process‚ though platform-specific steps may vary slightly; For PC connection‚ use the included USB cable to connect the MixAmp to your computer’s USB port. Windows will usually automatically recognize the device; however‚ you might need to manually set the Astro MixAmp Pro as your default audio device within the sound settings. For PS4 and PS5 consoles‚ connect the MixAmp using the included optical cable to the console’s optical audio output and the USB cable to a USB port on the console for power. The console should automatically recognize the MixAmp. With Xbox One and Xbox Series X|S‚ connect the MixAmp using the optical audio cable and the USB cable‚ ensuring the MixAmp’s mode switch is set to “Xbox.” The console should detect the MixAmp automatically. Remember to adjust the game/voice balance using the MixAmp’s controls‚ or the Astro Command Center software for more refined settings. The MixAmp’s compatibility extends to Mac systems‚ following similar steps to PC connection‚ but may require additional software configuration steps. In all cases‚ refer to the on-screen prompts and your console’s audio settings menu for assistance during the initial connection process. Consult the Astro Command Center software for detailed guidance on configuration for each platform.
Understanding the MixAmp Pro TR Controls and Features
The Astro MixAmp Pro TR boasts a range of controls and features designed for precise audio customization. On the device itself‚ you’ll find a power/mode selector switch‚ allowing you to easily toggle between different platform modes (PC‚ PS4/5‚ Xbox). A large rotary dial manages the master volume‚ providing intuitive control over the overall audio output. Adjacent to the volume dial are dedicated buttons for adjusting the game-to-voice balance. This crucial feature lets you fine-tune the relative levels of game audio and voice chat‚ ensuring clear communication without compromising the immersive soundscape of your games. The MixAmp also features an EQ mode selector‚ offering several preset equalization profiles to tailor the sound to your preferences. These presets can range from bass-heavy settings to more neutral‚ balanced profiles. These physical controls offer immediate access to key audio adjustments during gameplay. For even finer control‚ the Astro Command Center software unlocks a vast array of additional customization options‚ enabling you to create truly personalized audio profiles. This software allows for deeper tweaking of the equalizer‚ providing granular adjustments to various frequency bands‚ allowing you to create precise sound profiles for different games and scenarios. Understanding and utilizing these controls ensures an optimized audio experience.
Customizing Audio Settings with Astro Command Center
The Astro Command Center software unlocks the full potential of your MixAmp Pro TR‚ providing granular control over your audio experience far beyond the capabilities of the MixAmp’s physical controls. Once installed and connected to your MixAmp‚ the software presents a user-friendly interface for adjusting a wide array of settings. The most prominent feature is the customizable equalizer (EQ). This allows you to precisely adjust the balance of different frequencies‚ boosting or cutting bass‚ midrange‚ and treble to your liking. This level of precision lets you tailor the sound to your specific preferences and even optimize it for different games or genres. Beyond the EQ‚ the Command Center allows for fine-tuning of other crucial audio parameters. You can meticulously adjust the game/voice balance‚ ensuring crystal-clear communication with teammates without sacrificing the immersion of your game’s soundscape; Furthermore‚ the software offers options for configuring surround sound settings‚ ensuring an optimal spatial audio experience for games that support it. Advanced users can delve into more technical settings‚ such as adjusting sidetone levels (the amount of your own voice you hear in your headset) and various other audio processing parameters to fine-tune your listening experience to suit your unique needs and preferences. The software also handles firmware updates‚ keeping your MixAmp’s software current and ensuring optimal performance.
EQ Settings and Presets⁚ Optimizing Your Sound
The Astro MixAmp Pro TR‚ through its companion software Astro Command Center‚ offers extensive equalization (EQ) customization to optimize your audio experience. Presets cater to various gaming scenarios and personal preferences‚ providing starting points for fine-tuning. These presets offer a quick and easy way to adjust your sound profile‚ but the true power lies in the manual EQ adjustment. The graphical EQ interface within Astro Command Center allows for precise control over multiple frequency bands. You can boost or cut specific frequencies‚ shaping your sound to enhance bass‚ clarify mids‚ or accentuate highs. This level of detail is crucial for personalizing your sound to match individual hearing preferences and the specific audio characteristics of your games. Experimentation is key; adjust the EQ settings incrementally‚ listening carefully to the changes and making subtle adjustments until you achieve the desired sound profile. For instance‚ boosting bass frequencies can enhance the impact of explosions and low-frequency effects‚ while increasing treble can improve clarity in dialogue and subtle audio cues. Remember to save your custom EQ profiles once you’ve achieved your desired sound‚ allowing for easy recall and switching between different sound profiles tailored to specific games or genres. The ability to fine-tune your sound through EQ is a key feature of the MixAmp Pro TR‚ enabling a truly personalized and optimized audio experience.
Game/Voice Balance⁚ Finding the Perfect Mix
Achieving the ideal balance between game audio and voice chat is crucial for an immersive and communicative gaming experience. The Astro MixAmp Pro TR provides precise control over this balance through its dedicated game and voice volume controls. These independent controls allow you to adjust the relative loudness of your game audio and your teammates’ or opponents’ voices‚ ensuring neither overpowers the other. Finding the perfect balance often involves a bit of experimentation. Start by setting both game and voice volume to a comfortable level‚ then gradually adjust the balance until you find a sweet spot. Consider the game you’re playing; competitive games might require higher voice chat volume for clear communication‚ whereas story-driven games might benefit from prioritizing immersive game audio. The MixAmp’s intuitive controls make this adjustment easy‚ allowing on-the-fly tweaks during gameplay. The goal is to create a seamless blend where you can hear both game sounds and voice chat clearly without one dominating the other. If voice chat is too quiet‚ increase its volume; if game audio is too loud‚ decrease it. The ability to adjust this balance independently is key to customizing your audio setup for optimal performance in various gaming situations. Don’t hesitate to experiment‚ finding what works best for your individual preferences and gaming style.
Troubleshooting Common Issues and Error Codes
Encountering problems with your Astro MixAmp Pro TR? This section assists in resolving common issues. If you experience audio dropouts‚ ensure all connections are secure. Check both the MixAmp’s connections to your headset and console/PC‚ and try different ports or cables if necessary. Low volume might indicate a problem with the MixAmp’s volume settings or the output device settings on your console/PC. Verify the volume levels on both the MixAmp and your device are appropriately adjusted. Static or crackling noises could point to a problem with the audio source or interference. Try moving your MixAmp away from potential sources of interference‚ such as other electronic devices or wireless routers. If the MixAmp isn’t being recognized by your console or PC‚ ensure it’s correctly connected and the appropriate mode (PC‚ Xbox‚ PS4) is selected. Restarting both the MixAmp and your console/PC can often solve temporary glitches. Refer to the Astro Command Center for advanced audio settings and ensure the correct firmware version is installed. Should issues persist after trying these troubleshooting steps‚ visit the official Astro Gaming website for support documents‚ FAQs‚ and contact information. They provide detailed guides and solutions to various technical difficulties. Remember to check for any error codes displayed on the MixAmp itself‚ as these codes often provide clues to the specific problem.
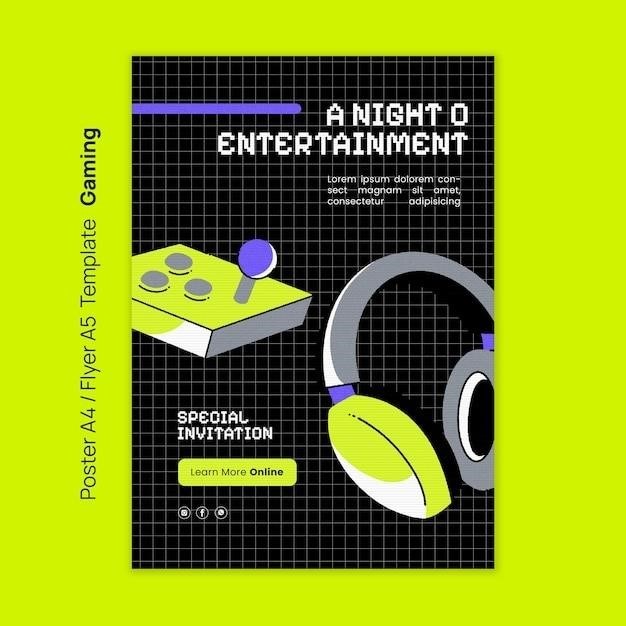
Firmware Updates⁚ Keeping Your MixAmp Up-to-Date
Regular firmware updates for your Astro MixAmp Pro TR are crucial for optimal performance and access to new features. These updates often include bug fixes‚ performance enhancements‚ and new functionalities that improve your overall audio experience. To update the firmware‚ you’ll need the Astro Command Center software installed on your computer; Connect your MixAmp Pro TR to your computer using a USB cable. Launch the Astro Command Center and navigate to the settings menu. Look for a section dedicated to firmware updates. The software will automatically check for available updates. If an update is found‚ follow the on-screen instructions to download and install the new firmware. During the update process‚ keep your MixAmp connected to your computer and avoid interrupting the process; Once the update is complete‚ your MixAmp will automatically restart. Check the Astro Gaming website or the Astro Command Center for the latest firmware version available. Make sure to back up your custom audio profiles before performing a firmware update; This is a precautionary measure to avoid losing your personalized settings. Regularly checking for and installing firmware updates ensures your MixAmp Pro TR remains compatible with the latest software and hardware‚ providing the best possible audio quality and performance. Addressing any compatibility issues or bugs promptly.
Advanced Audio Settings and Configurations
Delve into the advanced audio settings within the Astro Command Center to fine-tune your listening experience beyond the basic EQ presets. Explore options like Dolby Audio processing‚ where you can adjust the level of surround sound immersion to perfectly match your preference. Experiment with different surround sound modes to find the one that best suits the game you’re playing. For those seeking precise control‚ manual adjustments to the frequency response curves are available. This allows for granular control over bass‚ midrange‚ and treble frequencies‚ enabling you to tailor the sound to your specific hearing preferences and the acoustic properties of your gaming environment. Consider tweaking the sidetone level‚ which controls how much of your own voice you hear in your headset. Finding the right balance helps with clear communication and prevents excessive feedback. Advanced users can also explore the microphone monitoring settings for more refined voice chat clarity. For those who utilize specific audio formats‚ the Astro Command Center may offer options to configure bitrate and sample rate settings. This gives you control over audio fidelity and potentially reduces latency. Remember to save your custom profiles for easy recall. By exploring these advanced features‚ you can create a truly personalized audio experience optimized for your individual needs and gaming preferences. Mastering these advanced settings elevates your gaming immersion and communication effectiveness.
Using the MixAmp with Different Headsets
The Astro MixAmp Pro TR’s versatility extends to its compatibility with a range of headsets. While designed to synergize optimally with Astro’s A40 TR and other compatible headsets‚ its 3.5mm connection allows for broad use. Connecting a different headset is generally straightforward; simply plug the headset’s 3.5mm jack into the MixAmp’s designated input. However‚ audio performance may vary depending on the headset’s impedance and sensitivity. Headsets with higher impedance may require higher output power‚ potentially impacting overall loudness. Conversely‚ highly sensitive headsets may exhibit higher noise levels. The MixAmp’s internal amplification and EQ settings can partially compensate for these variations‚ but optimal results often require some experimentation. Adjusting the MixAmp’s volume and EQ settings can fine-tune the audio output to match your specific headset’s characteristics. It’s crucial to ensure the headset’s microphone is correctly connected to the MixAmp’s microphone input if using a headset with an integrated microphone. Remember‚ while the MixAmp strives for compatibility‚ some headsets may not deliver the same level of performance or feature integration as officially supported Astro headsets. Always consult your headset’s documentation for any specific compatibility considerations. For optimal performance‚ using a headset designed for professional gaming‚ like those from Astro‚ will usually yield the best balance of audio fidelity‚ microphone quality‚ and overall comfort.
Care and Maintenance of Your MixAmp Pro TR
Proper care ensures your Astro MixAmp Pro TR delivers peak performance for years. Avoid exposing it to extreme temperatures‚ moisture‚ or direct sunlight‚ as these can damage internal components. Keep the MixAmp in a clean and dry environment‚ away from dust and debris. Regularly inspect the connections and ports for any signs of damage or wear. Gently clean the MixAmp’s exterior using a soft‚ dry cloth. Avoid using harsh chemicals or abrasive cleaners‚ as these can scratch the surface or damage the electronics. For stubborn dirt‚ lightly dampen the cloth with a mild cleaning solution‚ ensuring it’s wrung out thoroughly to prevent moisture from entering the device. When not in use‚ unplug the MixAmp from the power source and store it in a safe place to protect it from accidental damage. Avoid dropping or mishandling the MixAmp‚ as this could lead to internal damage. If the MixAmp is experiencing issues‚ consult the troubleshooting section of this manual or contact Astro Gaming support for assistance. Remember‚ preventative maintenance is key to prolonging the lifespan of your MixAmp. By following these simple steps‚ you can maintain its optimal performance and enjoy superior audio quality for extended gaming sessions. Regularly check the firmware for updates to ensure you benefit from any improvements or bug fixes Astro releases.
